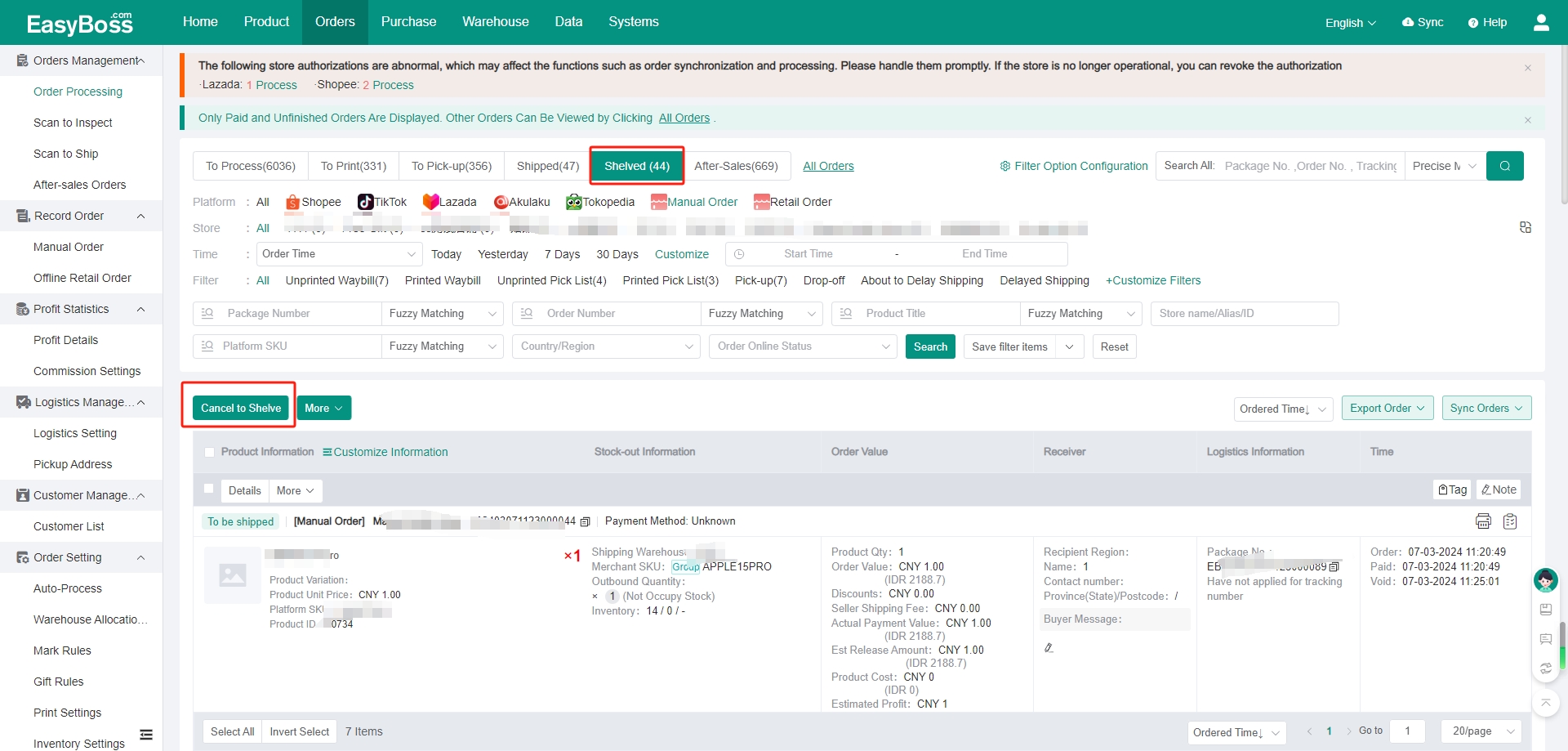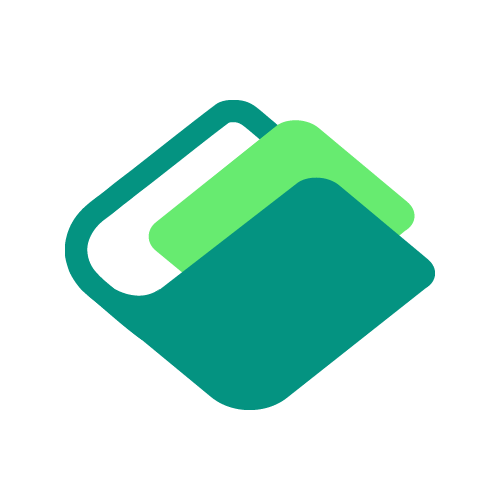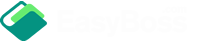I. Introduction
1. To create a manual order, you need to create a warehouse in EasyBoss first and add products.
The tutorial details of creating private warehouse can be checked: Stock-up process - create Private warehouse and shelves
The tutorial details of authorizing the third-party warehouse can be check: Help Center
2. The tutorial of creating manual order, you can click: Manual Order - How to Create a Manual Order?
II. Tutorial Details
1. Enter EasyBoss > Orders > Order Processing > Select Manual Order
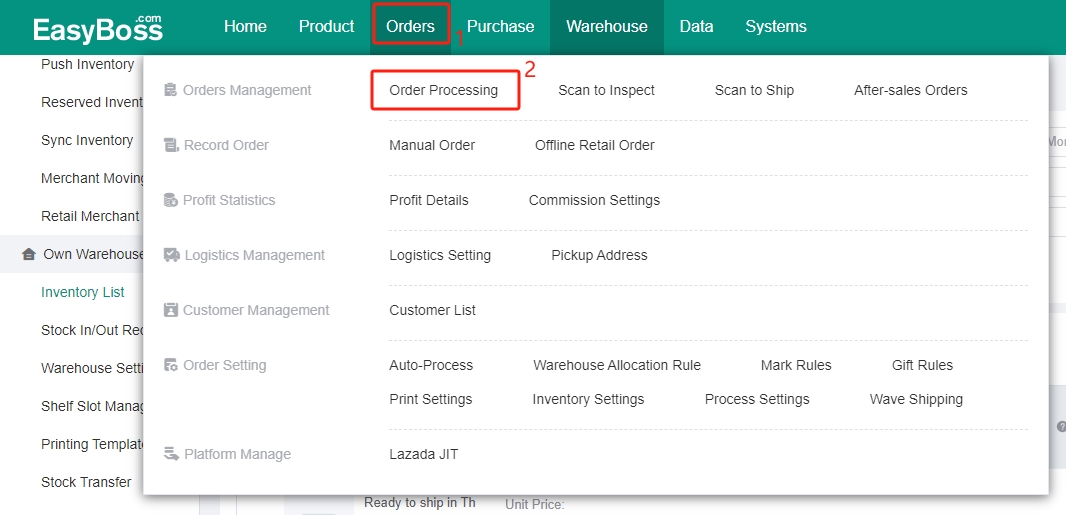
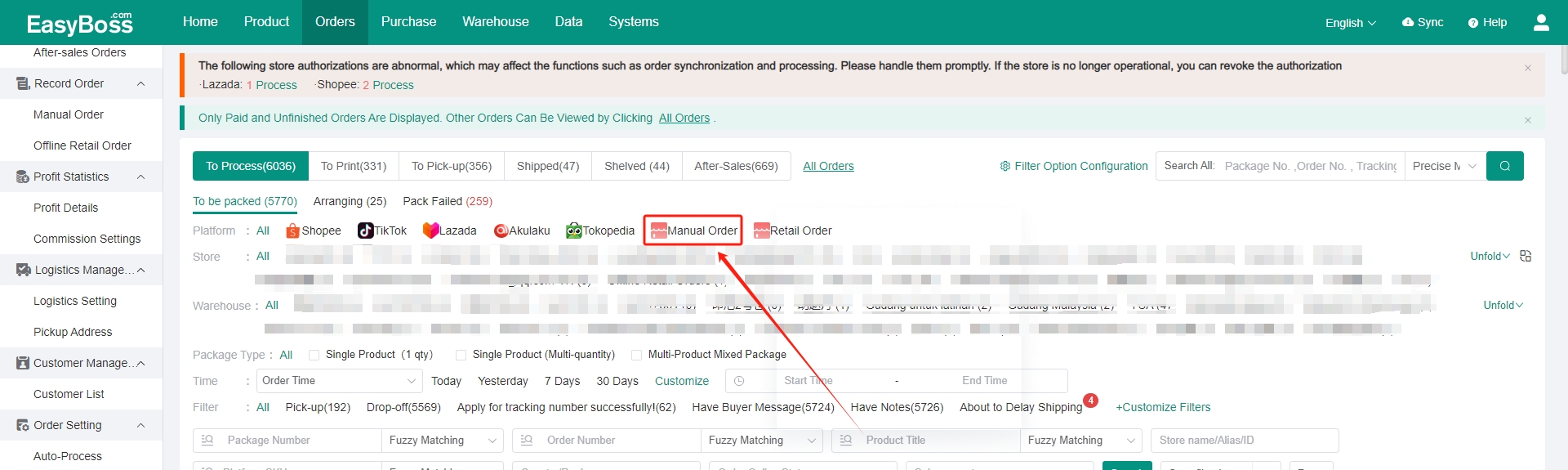
2. You can view the received order in To Process
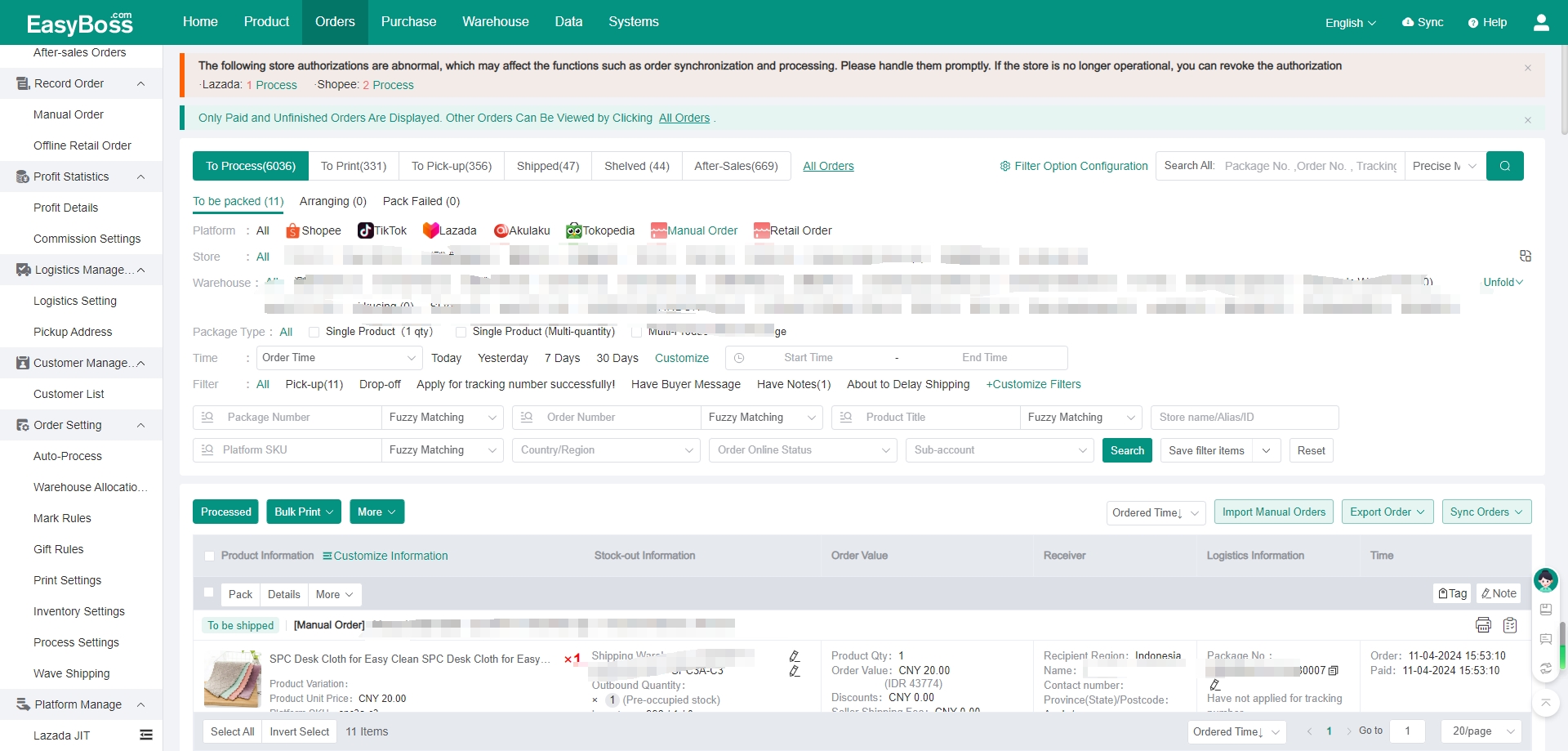
3. You can enable Map the Inventory with the Product in Inventory Settings.
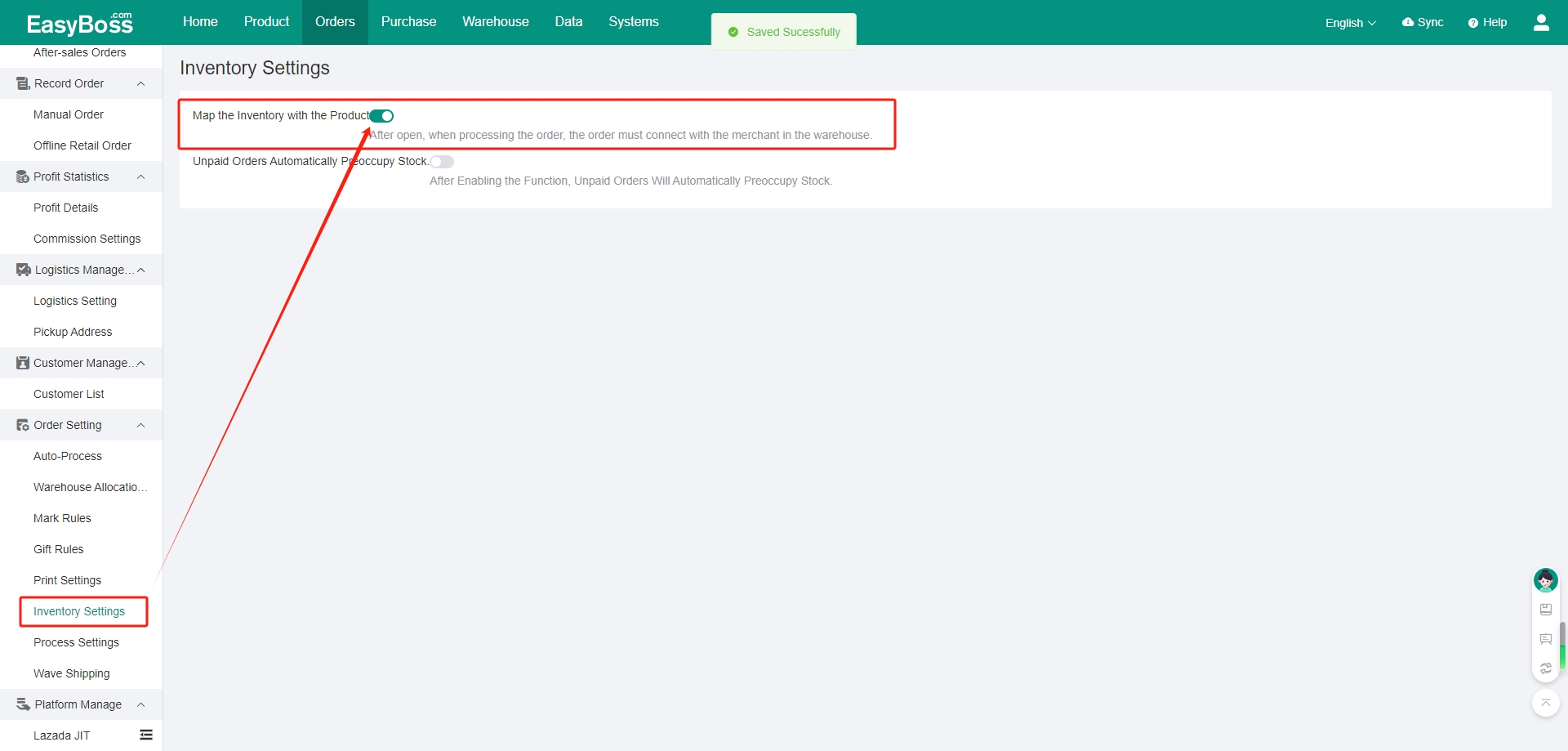
4. Back to Order Processing
① When the system detects sufficient products in stock, the order will be directly moved to To be Packed.
② When the platform SKU does not identify the mapped merchant SKU, the order will be automatically marked as Unmapped. So you should map them first. For no products added, you can view: Stock-up Process- Merchant Management-Create Merchants , For unmapped products added, you can view: How to Map Third-party SKU with Merchant SKU
③ When the system detects the products out of stock, the order will be marked as Out of stock. It means you should replenish the stock in order to ship products timely.
④ If the processing of an order fails, the order will be marked as Pack Failed.
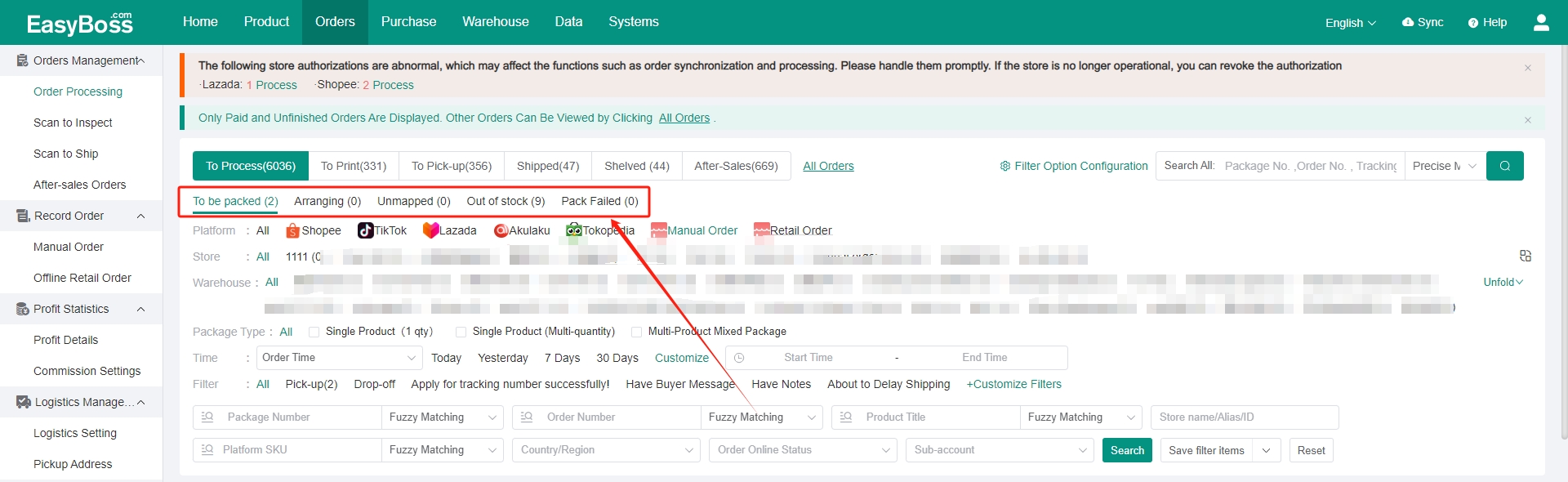
5. For the inventory can be used:
Click To Process > To be packed > Stock-out Information. You can change the shipping warehouse and the product by clicking the pencil. And the system will automatically pre-occupy the inventory.
If you do not need to modify the warehouse and inventory, you can directly click Set Package Pick-up Method and Processed.
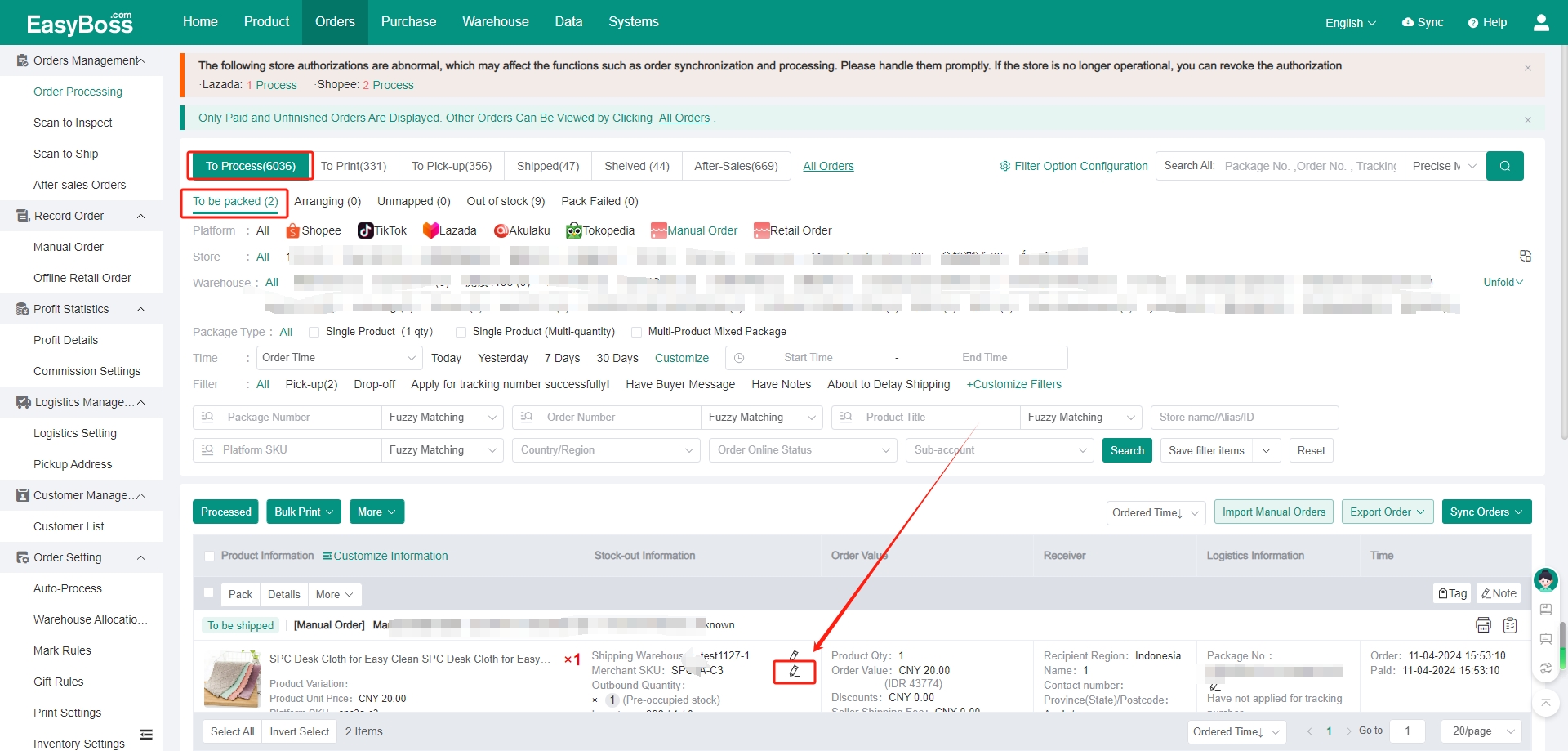
6. After the packing, the order will enter To Print. You can choose Own Warehouse/ Third-Party Warehouse. The waybill and packing list can be printed on this page. Support bulk operating.
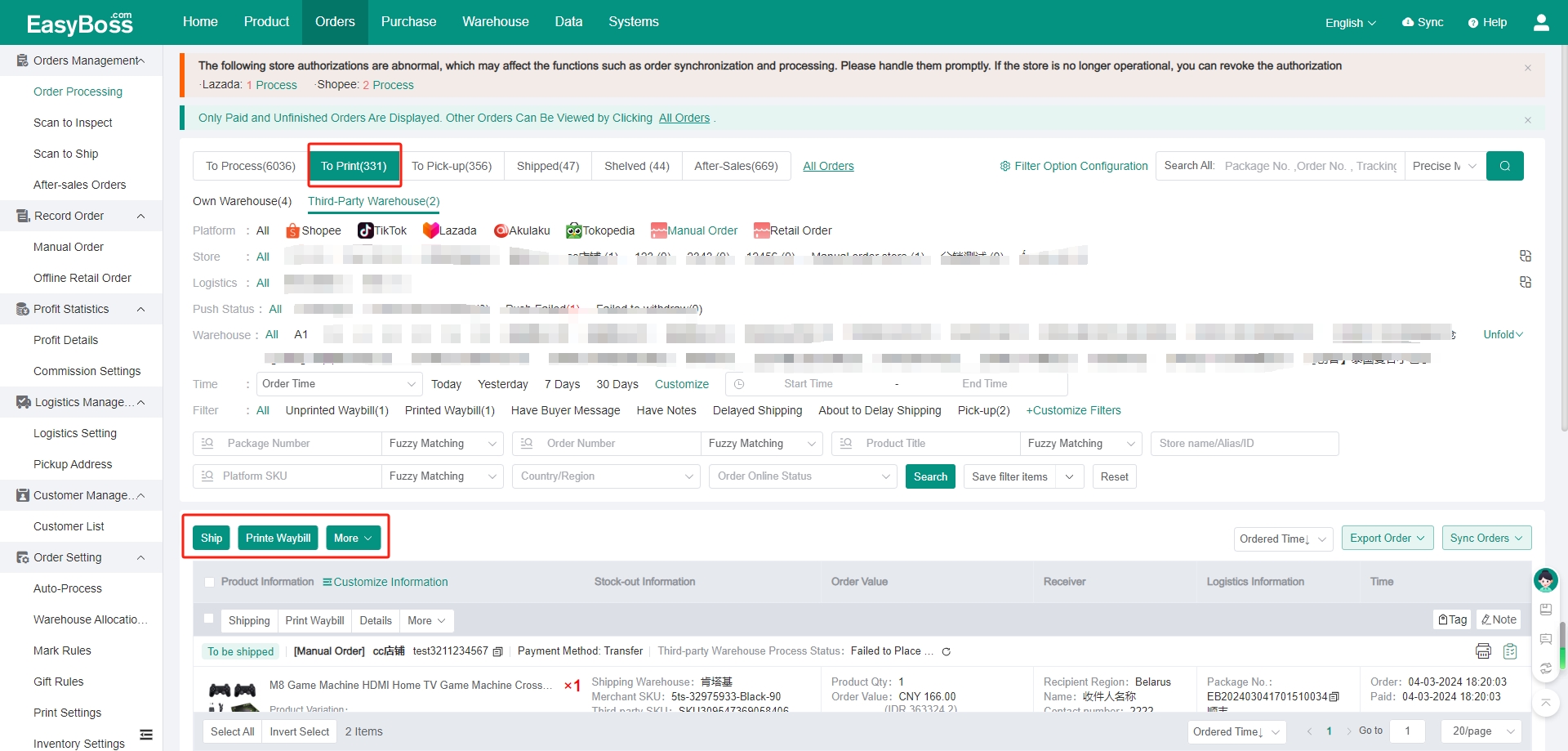
7. Shipping
(1) Own Warehouse
① In To Print page> Click Shipping, the order will be moved to To Pick-up.
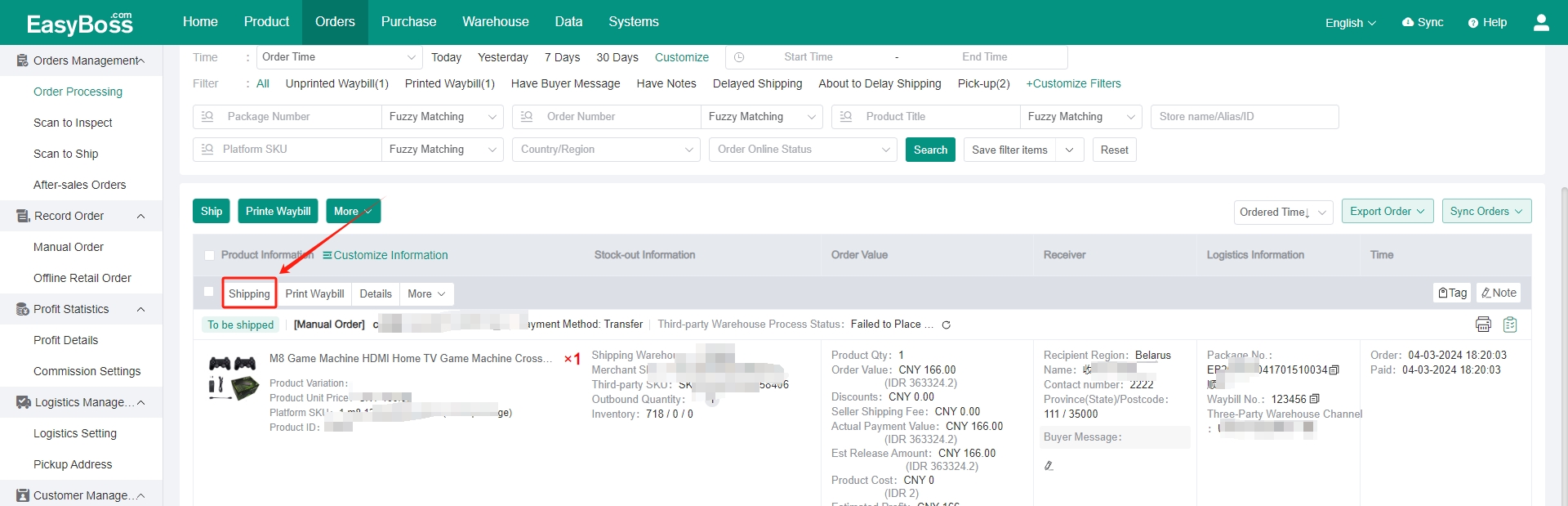
② After the package is picked up, click Move to Shipped in To Pick-up, and the order will be moved to Shipped.
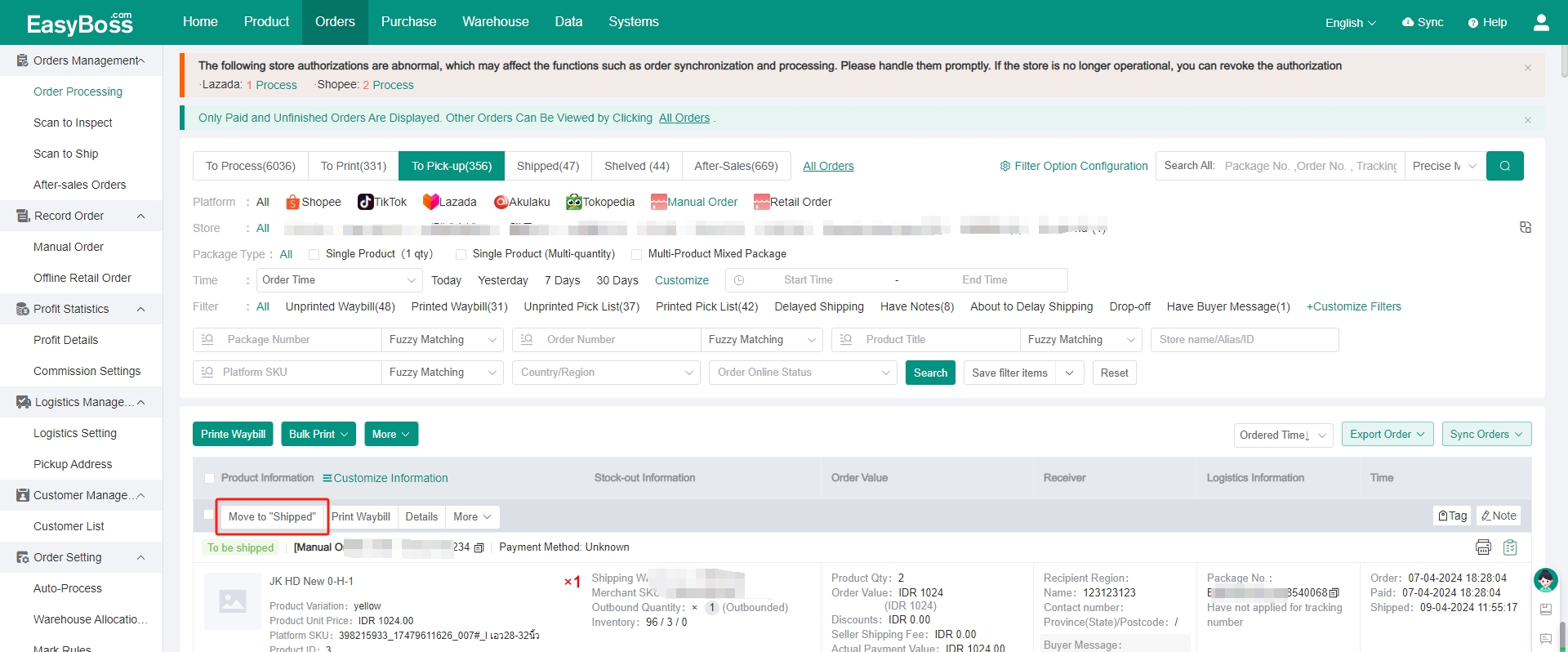
(2) Third-party Warehouse
In To Print page> Click Shipping, the order will be moved to Shipped
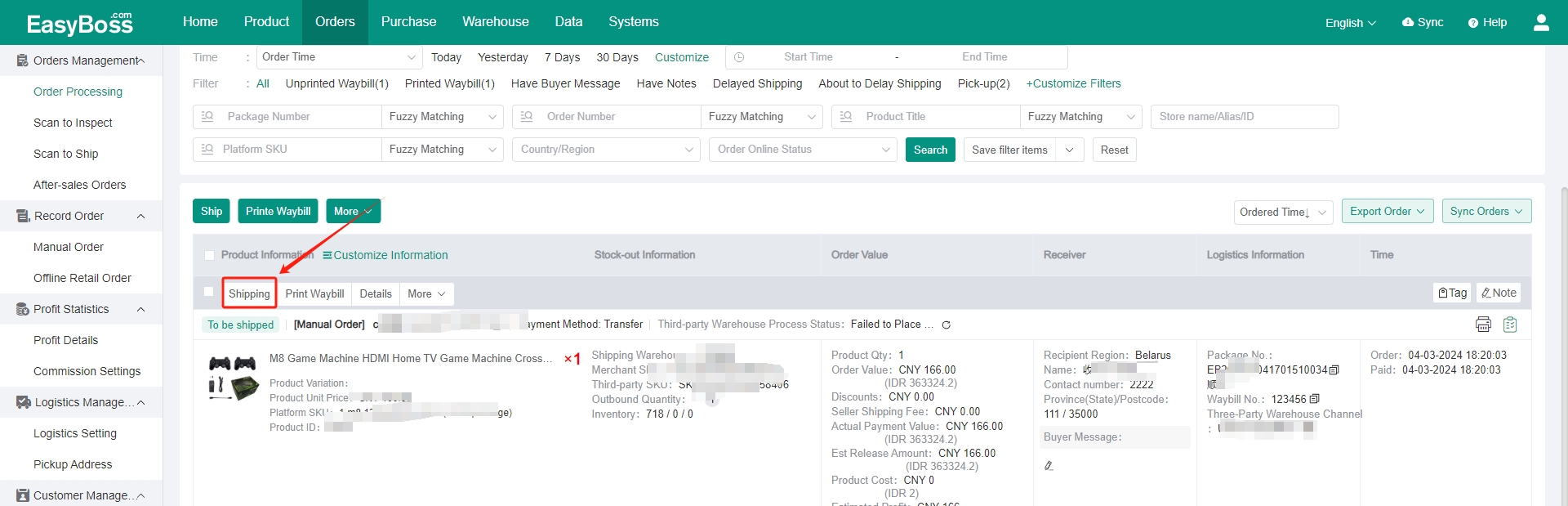
8. Support canceling the manual order
It cannot be restored after canceling:
① For unbounded products, pre-occupied inventory will be released; For outbounded products, the inventory cannot be restored.
② The order will be the closed status.
③ After canceling, the order amount and shipping fee paid by buyer will be set as 0.
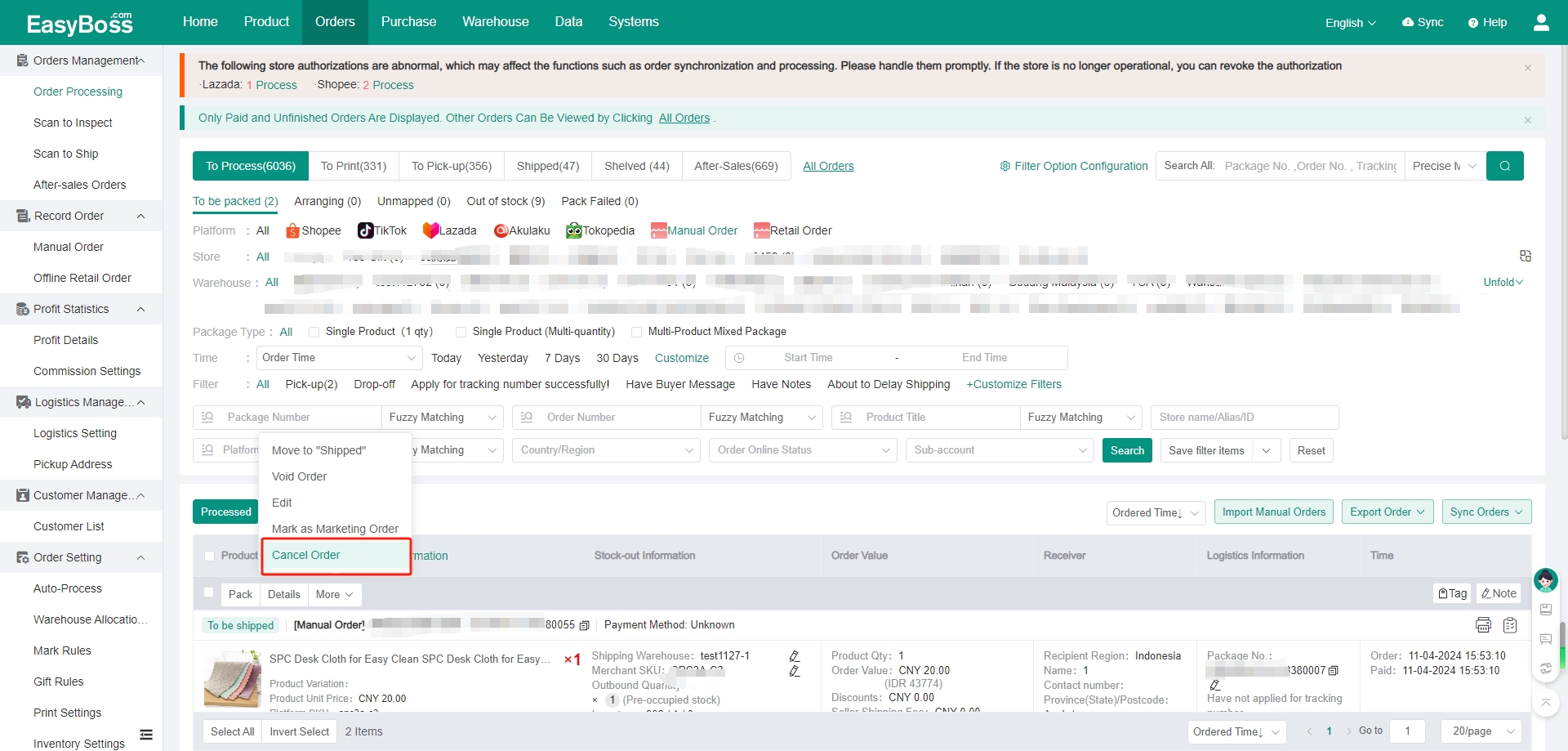
9. Support shelving the order
For the order no need to be processed, you can set it as Shelved.
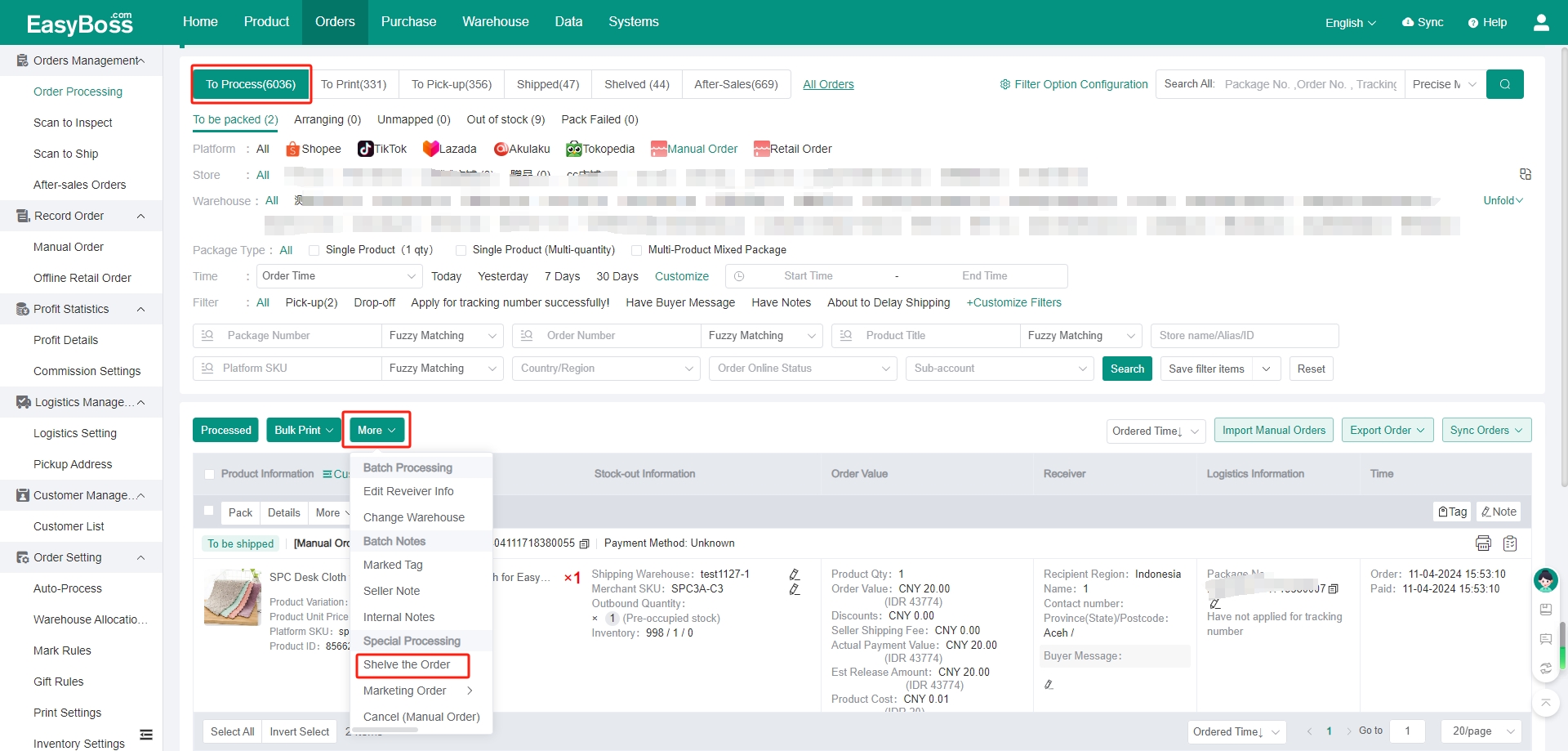
You can view the shelved order in Shelved. Support canceling to shelve.